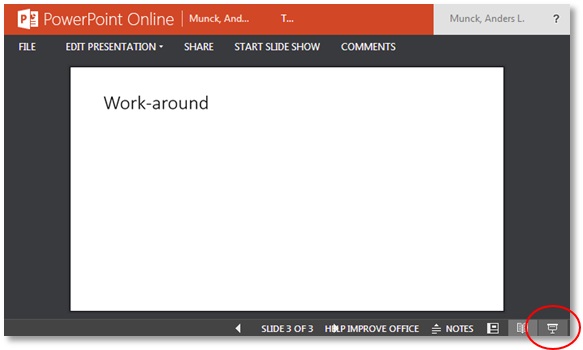One of the main limitations in the new way of showing PowerPoint slides on SharePoint in 2013, is that you can’t show a specific slide.
In the following I’ll go through the two standard ways to show PowerPoints on SharePoint pages, and then my work-around to show a specific page.
Method 1 – Standard Embedding
This is the classic iframe/embed way to add content. You’re basically showing a webpage within a webpage using standard HTML. This is great in normal webpages, but SharePoint has a tendency to mess up the code.
1) Copy the “Embed Information”:
2) Paste it into your page using the “Embed Code” snippet:
Method 2 – PageViewer Web Part
This is a more stable way of doing the same thing as above, but it has less flexibility as you’re using the built-in web parts instead of your own code.
1) Copy the URL to your PowerPoint:
2) Paste it into the PageViewer Web Part to show it on your page:
Showing a specific slide
To do this, you’ll need to start with either of the two methods above. This will work for both of methods, but I’ll demonstrate using the PageViewer method.
1) Go into “View in Browser”:
2) Go to the slide you want to show and click “Slide Show”:
3) Search through the URL until you find where it says “&wdSlideID=###” and copy it:
4) Paste this into your PageViewer webpart (or embed URL):
Notes
This work-around utilizes that the PowerPoint viewer/editor apparently uses a few URL queries to mimic the behavior of the Desktop PowerPoint app.
Why Microsoft didn’t make these options available to users as clickable settings when you copy the code, I don’t know. I can only assume they were too busy.
Also, I haven’t been able to find the wdSlideID in PowerPoint, so I assume it is generated by SharePoint when the file is uploaded. This means you can probably not expect to re-use the ID if you move your presentation to a different library.